
2013年に購入したMacBook Pro Mid 2012の15incモデル。ついに購入時に換装したハードディスク(正確に言うとソリッド・ステート・ハイブリッド・ドライブ (SSHD))が寿命を迎えたようです。
MacBookの買い換えも考えたのですが、ハードディスク以外は特に問題なさそうなので、ディスクを再度乾燥してもうしばらく使うことにしましたので、復旧までに行ったことを紹介したいと思います。
ハードディスクから異音が
ちょっと前からハードディスクからカリカリという異音が発生していたのに気がつきました。通常この音が聞こえてくると寿命が近そう、ということで、NASを導入してオリジナルデータはNASの方に蓄積するようにしていました。
ちなみにNASというのは、家のWifiのネットワークにハードディスクをつなげてMacBookからWifi経由でディスクにアクセスできるようにしたものです。Network Attached Storageの略ですね。
こちらを購入しました。
フォルダを開いたときにはいつもNASのディスクのアイコンが左側に表示されるので、MacBookの内蔵ディスクと同じ感覚でアクセスできます。(難点はアクセスの速度が遅いことと、たまにつながってなくてアクセスできないこと、その他いろいろありますがそれはまた別の機会に。)
重要なデータのバックアップ体制
NASに大切なデータは格納するようにしておいたのですが、特に重要なのが写真類。20年くらい撮りためた写真のデータが600GBぐらいあるので、これをNASにオリジナルを置いておくことに。本当はMacBookのディスクにオリジナル、NASにそのバックアップがよかったのですが、すでにMacBookのディスクが満杯だったためそのような運用はできませんでした。(従ってNASを運用してからの新規写真データはMacBookには入れていませんでした。)
また自分で作成したり、いろいろな場面で入手したPDF、Word、PPTなどの書類ファイルも重要なので、これもNASにオリジナルを格納するようにしていました。
不安があったので、もう一台ハードディスクを買い増してNASの方につないでおいたのですが、最初はよかったものの、一度電源を切って外しておいて、また電源を入れても認識されなくなってしまい、この問題はまだ解決していません。
ディスクが壊れた
さて、重要なデータのバックアップについてはこのように手動でやっていたのですが、日頃のMacBookの環境は外付けのハードディスクを購入してTimeMachineで定期的にバックアップをしていました。(NASの方はさらに増設したHDDにバックアップをする体制。)
今回不幸だったのは2ヶ月ほどバックアップしておらず、まさにTime MachineでバックアップしていたときにMacBookの内蔵ハードディスクが壊れてしまったことにあります。
Time Machineでのバックアップの最中にMac自体が動かなくなってしまい、強制終了して再度起動したらディスクが見つかりません画面が。バックアップ終わってないのに・・・。
予備で持っていた外付けのディスクにシステムをインストールして、外付けから起動してみたところ、かろうじてMacBookのハードディスクは認識されていたため、ここから重要そうなファイルなどをコピーしてみたところ、これも途中で止まってしまい、その後はマウントされない状態に。
Appleのヘルプに電話で相談したところ、6年前のモデルにもかかわらず電話口で親切に復旧の可能性のあるやり方を教えてくれたのですが、最終結論としてはディスクの復旧は難しいということに。
ディスク復旧の有料サービスなどもあるので利用しようかと思ったものの、大事な書類についてはすでにバックアップしていたのでお金かけなくてもよいかなと思ったのでやめておきました。
バックアップされてなかった大事なファイルがあった
ということで、あきらめてTime Machineに残された2ヶ月前のデータで復旧しようと思ったのですが、この2ヶ月バックアップしていない間に、MacBookの方で蓄積されていたデータがあることに気がつきました。
一つはOutlookのメール類。
基本的にはサーバーにあるメールは削除しない設定で使っているので問題ないはずなのですが、Outlookで作成した送信済みメールがサーバーに残らない設定(Macに残す)になっていたようで、この2ヶ月にOutlookから送ったメールが見当たりませんでした。(今はサーバーの方に残すように変えました。)
もう一つがMarsEditで書きかけていたローカルドラフト。途中で調べごとができたりしたときにドラフトとして保存していたのですが、この2ヶ月分が消えてしまいました。
ということで、ハードディスク復旧ソフトがあったことに気がつき、これを使ってファイルの復旧を試みることにしました。
しかし、これが1TBのディスクをスキャンして復旧するだけで膨大な時間がかかるのです。
普通に使っても数日かかるところ、何度か途中でフリーズしたりなど結局結構な日数がかったのですが、復活できるファイルはdocやjpb、pdfなどの一般的な書類のみで、OutlookのデータベースやMarsEditのファイルは結局復元不可能でした。
ディスクの交換
ということで、復旧作業はあきらめることに(;。;)
しばらくは外付けのディスクから起動してしのいでいたのですが、これだとディスクをつなぐケーブルが接触不良になったりすると急に落ちたりして不便ですし、Outlookなど使い始めてこのディスクにいろいろなデータがたまっていってもこまります。
もう5年も使ったし、そろそろ新しいMacBookを買うのもいいかなと思ったのですが、画面が大きな15インチモデルはProしかないし、最大の512GBのストレージを選ぶと30万超えとなります。
実物を見にいったりとかなり悩んだのですが、ディスク以外今のところ問題もないので、HDDを交換することにしました。
MacBook Proの内蔵ディスクも以前はかなり高価だったのですが、今回確認してみたらかなり値段もこなれてきていて、以前は高嶺の花だったSSDについても、1TBでもかなりお手頃なところまで下がっています。
今まで使っていたハイブリッドディスクもかなり早いと言われていたのですが、SSDにするとさらに動作が速くなるらしい、ということで、今回はこちらを購入することに。
1Tと2Tと迷ったのですが、将来このMacBookが修理不能になって買い換えたときに、新しいMacBookがSSDを交換できるタイプであればよいのですが、最近のMacBookはディスクやメモリの交換を自分でできないものも多いので、無駄になってもしょうがないと思い1Tでの運用を続けることにしました。
ただし、旧ディスクの内容をすべて移すのではなく、必要最低限のデータやアプリだけから初めて、必要に応じて追加するようにすることでできるだけ軽く運用することを想定しています。
環境の再構築
壊れたディスクを取り出して、新しいSSDを入れてみました。

セーフモードで立ち上げて、このSSDにMac OSを入れて立ち上げてみます。OSはHigh Sierraを入れました。(入れた後でMojaveがリリースされましたが、ちょっと様子を見てみるつもりです。)
確かにいろいろと早くなった気もします。この早さを保つため、あまりいろいろなデータやアプリは入れず、必要最低限なデータで再出発しようと思っています。
まずはOffice365で、Outlookはじめとするアプリをインストールして、ATOKをインストールしました。MarsEditは、2ヶ月前までのデータを入れてその後refreshしてサーバー上のデータをローカルに取得しました。
Outlookは昔はデータベースをコピーして復旧できたのですが、今はエクスポート、インポートで対応するしかないようでしたので、そのようにしました。昔のメールデータの格納されるフォルダが別にできてしまうため、旧環境の完全な再現にならないのが満足できないところ。フォルダをいじってメールデータを移動するなりして、昔の環境に近いところに落ち着かせたいと思っています。
得た教訓
データの消失についてはこれまでも懸念してきたところでしたので、それなりのバックアップ体制を構築してきてはいたものの、やはり今回のような突発的なディスクの破損が発生すると、細かいところで復旧が難しいところもあるということを改めて痛感しました。
大切な写真データが残っていたことはなによりでしたが、それ以外にも常日頃からバックアップしておくデータがあることも再確認しました。
今回の一連の作業で得た教訓をいくつかあげておきます。
データバックアップは二重・三重に
当たり前のことですが、バックアップは複数持っておくことをおすすめします。Macの内蔵ディスクですべてのデータを運用しているのであればTime Machineバックアップを定期的にやっておけば二つのディスクが同時に壊れる可能性は薄いのである程度は安心かと思います。ポイントはバックアップの頻度で、私の場合外付けディスクをつけるのが面倒で月一程度でやっており、今回は2ヶ月分まとめてやろうとした時にディスクが壊れたのが悲劇でした。
内蔵以外のディスクにもデータがある場合はそちらのディスクもバックアップが必要となります。今回は大事な写真データがNASにあって、NASに増設したディスクにバックアップする体制を築いていたのですが、その増設したディスクが認識されなくなってしまっていて、しばらくNASにしかないデータがある状態が続きました。とりあえず、慌てて写真データを専用でバックアップする外付けディスクを購入してすべてのデータをコピーしました。この外付けとNASとNASに増設したディスクの3カ所に同じデータがあるようにしていこうと思いますが、これをある程度自動化するのが今後の課題です。
今後はこちらのサイトの情報を参考にしてベストなバックアップ体制を築いていこうと思っています。
NASから他のディスクにデータをコピーするのが遅い
私が持っているNASはWifiルーターにEthernetケーブルでつなげるだけで、Macに直接つなげることができないものでした。従って、NASの写真データをコピーするのにWifi経由でするしかないのでこれにかなり時間がかかりました。普段少しずつデータを送る分にはあまり不便ではないのですが、今回のように大量データを転送するにはかなり時間がかかって実用的ではありません。
従って、今回新たに写真用の外付けディスクを購入したので、いざというときはこちらのディスクをメインにデータの復旧をするのが良さそうです。
ちなみに今回追加で買ったのはこちらです。
SSDにしたのでデータの読み書きが早くなるとよいのですが。
システムをインストールしてある外付けディスクがあるとよい
今回のように内蔵ディスクが壊れてしまった場合、外付けディスクから起動することができるのがMacの利点。(Winでもできると思いますが使ってないのでよくわかりません。)
ただし、いざというときに外付けディスクにMac OSが入っていないと、まず外付けディスクをフォーマットしてOSをインストールするところから始める必要があります。
一つぐらいシステムの入った外付けディスクを作っておくとよいと思いました。
今回は上記で写真用の外付けSSDにはシステムをインストールしておいて、その中のフォルダに写真データを同期するような運用にしています。
JCOMだとMac OSがインストールできない
上記で外付けディスクにMac OSをインストールしようとApp Storeのアプリを立ち上げて、インストーラーをダウンロードしようとしたのですが、エラーが出てまったく前に進めなくなってしまいました。
まったく為す術がなく、検索していたら見つけたのがこちらのサイト。
うちもJCOMを使っているので、それが原因だったようです。JCOMについては、さらに不満な点があったのでそれは次の点で。
JCOMは一日のデータのやりとりに制限があった
写真データのバックアップについては、クラウドに置くことがデータの利用のためにも便利かと思い、NASにあるデータをAmazon Driveにアップロードしていたのですが、いろいろとエラーが出て終了できませんでした。
四苦八苦していたら、ある日内容証明の手紙が届きました。JCOMからだったのですが、一日に30GB以上をアップロードすると警告がなされて、その後、それ以上の通信料があると速度制限がかかるとのこと。
家のネットでデータ量の制限があるとはまったく思っていなかったのですが、よく見たら最初の契約に書いてあったようです。
それを把握してなかったこちらの落ち度ではあるのですが、あえてモバイルWifiなどを避けて導入していたので、少し釈然としないところはありました。
Tomo’s Comment Follow @tommasteroflife
ということで、ここのところブログの更新ができていなかった裏では、データの復旧に関するあれこれがあって、それぞれ時間がかかっていたという事情がありました。
今後はいつ何が起こってもいいような準備をしていこうと思っています。
MacBookに関するエントリーはこちらでも
【Apple】MacBook Proのハードディスク容量が満杯になりそうなので取った対策
【Apple】新しく購入したMacBook Proに旧環境からOutlookのデータを移行できました







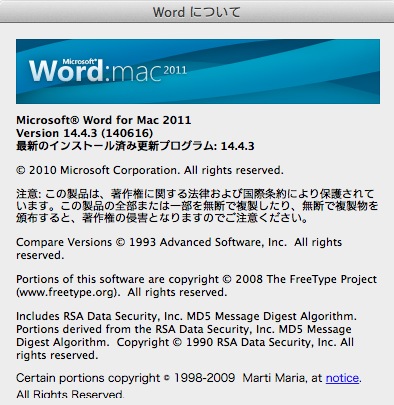
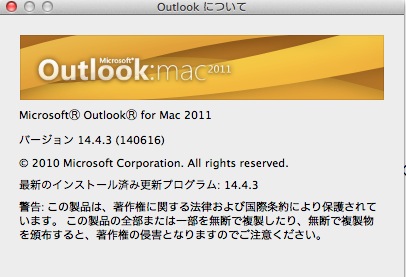


 Tomo(@tommasteroflife)です。途上国の人々の健康の向上のために働いています。 2007年にロンドン大学衛生・熱帯医学校の「途上国の公衆衛生」コースを修了。 マニラ、ワシントンDC、ロンドン、アクラを経て現在は東京勤務。 GoonerでHolmesian。詳しくは
Tomo(@tommasteroflife)です。途上国の人々の健康の向上のために働いています。 2007年にロンドン大学衛生・熱帯医学校の「途上国の公衆衛生」コースを修了。 マニラ、ワシントンDC、ロンドン、アクラを経て現在は東京勤務。 GoonerでHolmesian。詳しくは





