テクニック1-10を読んだだけで心構えや取り入れたいことが分かってきました。100もあるので、どんどん取り入れるためにレビューしてみたいと思います。
記事の執筆を効率化するテクニック
テクニック14 「ブログエディター」を利用して記事の執筆や管理を効率化する
これはMarsEditを導入することにつきると思います。私も少し前からMarsEditを使い始めてその便利さを日々実感しています。
一番ありがたいのはオフラインでブログが書けること。そして写真の挿入などが簡単なこと。地味に役に立ったのが、いちいち写真のサイズを小さくしなくていいことです。最初に設定しておけばその大きさに縮小してアップしてくれます。
![]() MarsEdit – the blog editor for WordPress, Tumblr, Blogger and more.
MarsEdit – the blog editor for WordPress, Tumblr, Blogger and more. 
カテゴリ: ソーシャルネットワーキング
価格: ¥4,000
今はWordPressのサイトなので、さらに使いやすいですが、実はSo-netブログでも使えました。写真の位置など反映されないことも多少ありましたが大きな問題なく使えてました。
今後はMarsEditをカスタマイズしてさらに使い勝手を向上させていく予定です。
テクニック15 よく使うフレーズの入力を 「TextExpander」で楽にする
「TextExpander」というのはMac用のアプリだそうです。私はこれまで知りませんでしたし使ったこともありませんでした。
TextExpanderは、短い文字列を入力すると自動的に長い文字列 (スニペット)に展開してくれる入力補助アプリで、Mac用とiOS 用が提供されています。
![]() TextExpander for Mac
TextExpander for Mac 
カテゴリ: 仕事効率化
価格: ¥3,500
よく使うタグなんかを登録しておくと良いようですが、今の所MarsEditのFormatに登録されている程度しか使っていないこともあって、なかなか恩恵にあずかれそうに無いような気もします。値段が3000円とそれなりにするので、ちょっと導入に躊躇しています。
テクニック16 Webページからの引用やリンクを「ブックマークレット」でラクにする
ブックマークレットは表示中のWebページの情報を加工することが得意で、上記のようなリンクタグの生成などはお手のものです。
これはすでにサムネール付きで見ているウェブサイトを紹介できる「Share HTML」を使っていて、便利さを実感しています。使い方などはまた別に紹介できたらと思います。
テクニック17 ブログの記事作成に役立つ拡張機能でブラウザーを強化する
一押しで進められているGoogle Chrome用の拡張機能が「Kieyconfig」というものです。
ショートカットキーにさまざまな機能を割り当てることができ、 ショートカットキーからブックマークレットを起動することも可能 です。
これもテクニック15や16と同じ趣旨で、記事をテンポ良く書けるようにショートカットを多用するというということ。ブックマークレットをショートカットから起動するのは便利そうなので導入してみようと思います。
他に紹介されているパスワード管理の「1password」はすでに導入済みですが、分割されたWebページを自動的につなげてくれるという「AutoPager」は使っていません。これも便利そうなので早速導入することにしたいと思います。
写真を取り扱うためのテクニック
テクニック18 ブログ向けのデジタルカメラは「コンパクト」+「マクロ性能」で選ぶ
ブロガーたるもの常にデジカメを持ち歩き、ネタになるできごとがあったら、サッと取り出して写真を撮れるように していなくてはなりません。
こちらでも書かれているように、最近のiPhoneのカメラの機能が優秀になってきているので、ちょっとしたスナップはiPhoneで撮ってしまっています。旅行などの時、綺麗な景色を撮りたいときはミラーレス一眼のLumix GF3で写真を撮っています。
マクロレンズは実は欲しいと思っていますが、今の所料理写真を撮るくらいでは標準でもなんとかなっているので、これはもう少し考えてみるつもりです。
紹介されている「Eye-Fi」という無線LAN搭載のSDカードを使うと、SDカードを取り出したりカメラとMacをケーブルでつないだりしないで写真が転送できるので便利なのですが、買いそびれてしまっていてまだ使っていません。今度日本に帰ったときに購入を考えています。
テクニック19 手軽なキャプチャーアプリ 「Jing」で画面写真を撮影する
画面を見せるためには画面キャプチャー(スクリーンショット) を撮る必要がありますが、OS標準の機能では、いまひとつ使い勝手がよくありません。使いやすい画面キャプチャーアプリを、常に準備しておきたいものです。そこでおすすめなのが、Windows、Macの両方で利用できる 「Jing」です。
私は標準のスクリーンショットを使っていて、テキストや図形を入れたりするのに別にSkitchというソフトを使っています。この二つの作業が一つのアプリでできるそうです。今もそれほど不便は感じていませんが、無料だそうなので、ちょっと使ってみたいと思います。

テクニック20 ブログの写真はできるだけ 自分のサーバーに置く
私はFlickrのProアカウントを持っているのですが、ブログに使う写真はサーバーにアップして使っています。こちらで書かれているようにFlickrの終了を心配をしてというよりは、MarsEditを使っているとローカルフォルダから簡単にアップロードできるからです。Flickrにアップロードして、そこにリンクしてという手間もないので自然とそうなっていました。
これは今後も続けようと思います。写真ファイルの名前はデジカメで撮ったものはそのままなのでダブる可能性は少ないのですが、MacやiPhoneのスクリーンショットは分かりやすく名前を付けてしまっているので、今後重複しないよう注意しなければなりません。
テクニック21 写真の編集に「Photo editor online」を利用する
このテクニックでは無料で使えるオンラインのフォトレタッチサービス「Photo editor online」がお薦めされています。
Photo editor online – Pixlr.com edit image
私は画像編集といってもあまり高度なことはせず、拡大したりクリップしたりという程度なので、ToyViewerというソフトを使っています。
 ToyViewer
ToyViewer 
カテゴリ: グラフィック&デザイン
価格: 無料
「Photo editor online」はオンラインのサービスのようですが、今住んでいるガーナではネットワークが不安定でまったくつながらないこともあるため、できるだけオフラインで作業を進めたいということもあるため、当面はToyViewerを使う予定です。
テクニック22 たくさんの写真を記事に使うときはアプリで一括処理する
操作の簡単さと設定の柔軟さが決め手で、一括リサイズには「ResizeIt」、一括リネームには「Name Mangler」という Macのアプリを利用しています。
これまであまりたくさんの写真を一括で処理することはなかったため、これらのソフトは使ったことがありませんでした。MarsEditを使えばリサイズは設定に従ってやってくれるため、以前のようにたくさんのファイルをリザイズすることも少なくなりました。
ただ、So-netから移行してドラフトで保存している記事については、写真がまだSo-netからもってくるようになっています。基本的にはSo-netからダウンロードして使う予定ですが、記事によっては改めて写真をリサイズしてアップすることもあるかもしれません。そのときに一括リサイズの「Resizeit」は無料だそうなので使ってみようかと思います。
![]() ResizeIt
ResizeIt 
カテゴリ: グラフィック&デザイン
価格: 無料
テクニック23 無料写真素材サービス「足成」の写真を使って記事をいろどる
ここでは写真素材サービスの「足成」やFlickrのクリエイティブコモンズの利用が紹介されています。
写真素材 足成【フリーフォト、無料写真素材サイト】

写真については自分で撮った写真または公式サイトの画像などを使うことにしたので、当面は無料写真素材は使うつもりはありません。でも、いずれサイトのデザインや記事の見た目などを見直したときにはもしかしたらこうした素材を使う方針に転換するかもしれません。
Tomo’s Comment @tommasteroflifeさんをフォロー
今回レビューしたのは、記事を書く際にストレス無く効率的にかくために使えるテクニックと写真の取り扱いに関するテクニックでした。
多くのサービスはすでに利用しているか、類似のサービスやアプリをすでに利用しているものでした。
これから取り入れてみたいと思ったのは、
ブラウザ機能拡張のAutoPagerスクリーンショットを撮るJing将来的に導入を考えてみたいのは、
一眼レフカメラのマクロレンズ一括リサイズができるResizeitTextExpanderといったところでしょうか。





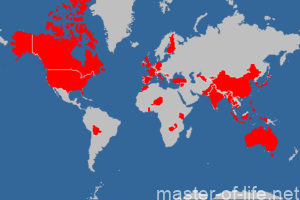




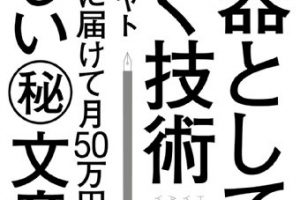

 Tomo(@tommasteroflife)です。途上国の人々の健康の向上のために働いています。 2007年にロンドン大学衛生・熱帯医学校の「途上国の公衆衛生」コースを修了。 マニラ、ワシントンDC、ロンドン、アクラを経て現在は東京勤務。 GoonerでHolmesian。詳しくは
Tomo(@tommasteroflife)です。途上国の人々の健康の向上のために働いています。 2007年にロンドン大学衛生・熱帯医学校の「途上国の公衆衛生」コースを修了。 マニラ、ワシントンDC、ロンドン、アクラを経て現在は東京勤務。 GoonerでHolmesian。詳しくは





