
本当はあれこれとブログのテーマに沿って書いていくべきだと思っているのですが、まだそこまで達していません。 あまりテーマがはっきりしていないのと、WordPressのカスタマイズなどが楽しいのでこっちに夢中なのです。 旧ブログでもGoogleが提供しているブログやサイト運営に関するサービスを少しは使っていたのですが、とても活用していたとは言えませんでした。せっかく独自ドメインでWordPressでブログ運営するのであれば、これらのサービスもしっかりと活用していきたいと思っています。 今日はこの辺のサービスにまとめてこのブログを登録していきましたので、その内容を書いておきたいと思います。
Google Analytics
サイトへのアクセス解析のツールがGoogle Analyticsです。 設定の仕方は簡単といえば簡単ですが、その作業がどういう意味を持っているか理解しながらやるのは難しそう。いずれ技術的なことも分かるようになりたいと思いつつ、とりあえず作業は作業としてやってしまいました。 まずGoogle Analyticsのサイトに行きます。私の場合、すでに旧ブログも登録していたので、ブログを追加する作業となりました。 ブログを追加したら、アナリティクス設定のタブをクリックすると次のような画面となります。ここでトラッキングコードをクリック。 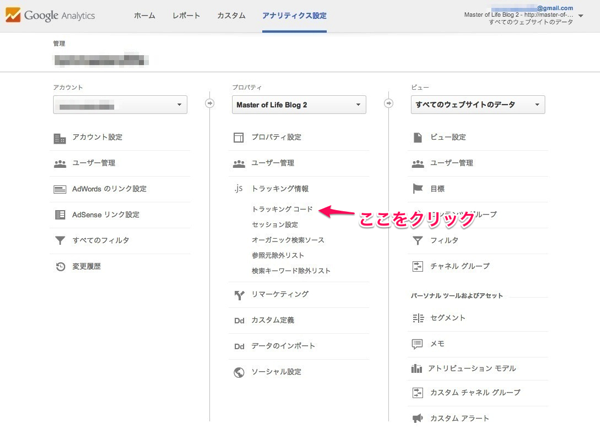 するとコードが表示されますので、これをコピー。
するとコードが表示されますので、これをコピー。 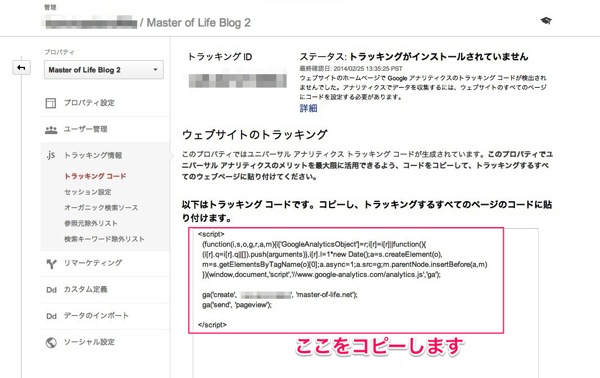 今度はWordPressの設定画面から、外観タブの「テーマの編集」をクリックします。 私はテーマにStinger3を選んでいるので、右側のテンプレートは下のような感じ。ここからヘッダーを選択して、</head>を探して、その直前に先ほどコピーしたタグをペーストして、下にある「ファイルを更新」を押します。
今度はWordPressの設定画面から、外観タブの「テーマの編集」をクリックします。 私はテーマにStinger3を選んでいるので、右側のテンプレートは下のような感じ。ここからヘッダーを選択して、</head>を探して、その直前に先ほどコピーしたタグをペーストして、下にある「ファイルを更新」を押します。 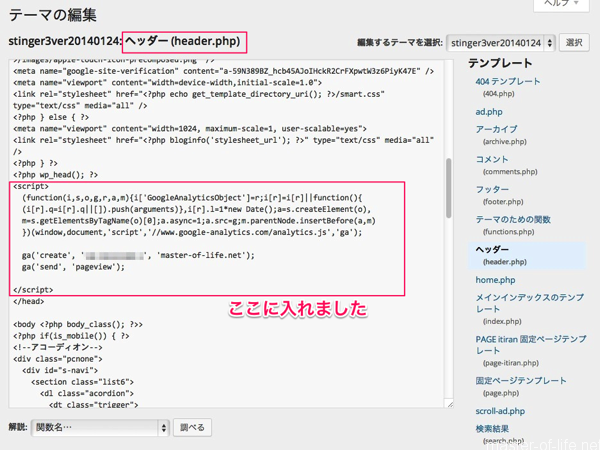 基本的にはこれで設定は大丈夫なはず。実はAnalyticsの画面でまだ「インストールされていません」という状態になっているのですが、設定してからAnalyticsにデータが送られるまでに24時間かかるということなので、しばし待っている状態です。
基本的にはこれで設定は大丈夫なはず。実はAnalyticsの画面でまだ「インストールされていません」という状態になっているのですが、設定してからAnalyticsにデータが送られるまでに24時間かかるということなので、しばし待っている状態です。
Google ウェブマスターツール
ウェブマスターツールというのは、Googleがそのサイトをどのように見ているのかが確認できるというサービス、だとこちらの本に書いてありました。

ということで設定してみます。 ウェブマスターツールに入り、「サイトを追加」ボタンを押すと、URLを記入する画面となります。 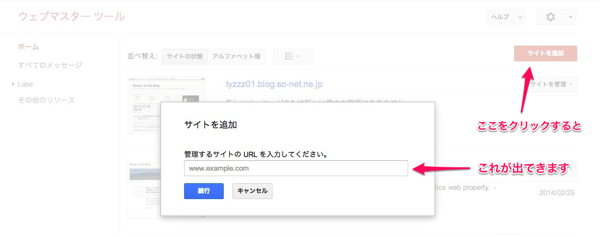 次に認証をするのですが、認証メソッドの別の方法から「HTMLタグ」メソッドを選択。 するとこんな画面になります。
次に認証をするのですが、認証メソッドの別の方法から「HTMLタグ」メソッドを選択。 するとこんな画面になります。 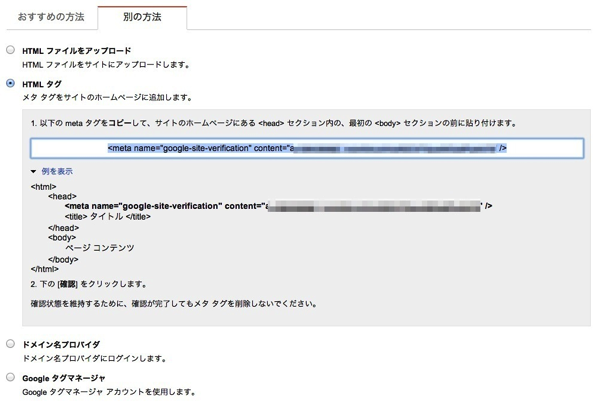 このタグをコピーして、Analyticsと同じくヘッダーに貼ります。
このタグをコピーして、Analyticsと同じくヘッダーに貼ります。 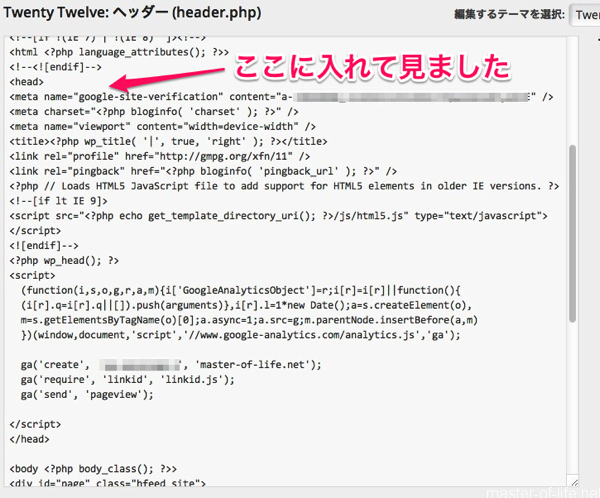
(まだテーマがStingerに変える前のTwnty Twelveの時の画像です)
ちょっと分かりにくいかもしれませんので、WordPress.comのサイトにあった一連の説明を引用しておきたいと思います。
- Google ウェブマスターツール に、Google アカウントを使ってログインします。
- 自分のブログアドレスを入力します(先頭の http:// や https:// は除く。例: example.wordpress.com)。
- サイトを追加 ボタンをクリックします。
- 認証メソッドが表示されます。別の方法タブをクリックしてください。
- 「HTML タグ」メソッドを選択します。
content=に続く、引用符に囲まれた英数字のコードのみをコピーしてください。以下で太字になっている部分です(引用符は含まないこと)。<meta name="google-site-verification" content="dBw5CvburAxi537Rp9qi5uG2174Vb6JwH" />- 認証ページを開いたまま、WordPress.com ブログのダッシュボードを別のウィンドウで開きます。
- 「ツール → 利用可能なツール」の画面を開き、コピーしたコードを Google Webmaster Tools 欄にペーストしてください。
- 「変更を保存」をクリックします。
- 認証ページへ戻り、「確認」ボタンをクリックします。
これでウェブマスターツールへの登録が完了です。
ついでに、Analyticsともリンクしておきました。下の画面で「Googleアナリティクスのプロパティ」を押すと簡単にリンクできます。このことで何が良いことがあるのかは、実はよく分かっていません・・・。
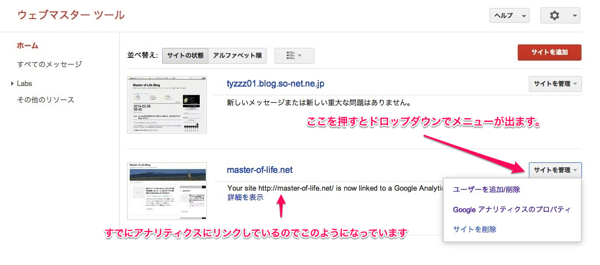
もう一つ、ウェブマスターでやっておいた方が良さそうなことを見つけました。それがサイトマップの登録というもの。
こちらのサイトに書かれているとおりにやったら、うまく登録できた様子です。
XMLサイトマップは、Webサイトやブログ内にあるページをいち早く検索にヒットさせるために使います。今日新作サイトを公開した人ならまず最初に行うべきSEO、はじめの一歩はXMLサイトマップの作成と登録です。
Google AdSense
さて最後にこれまで登録したことのなかったGoogle AdSenseに登録してみました。 AdSenseはサイトに広告を掲載できるサービスです。それほど儲かるとは思えないのですが、これまでも興味があったので、せっかくなので試してみたいと思っています。 基本的にはこちらのサイトから「今すぐ開始」を押すと下のような画面か出ますので、順を追って登録していきます。 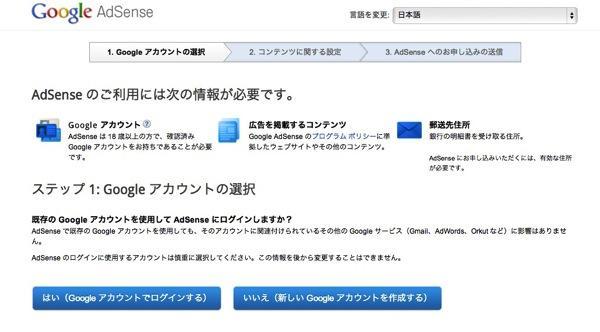 Googleアカウントは持っていますので、「はい(Googleアカウントでログインする)」を押します。 この後は申請するサイトのURL、住所などを記載していけばオーケー。 ただし、サイトの審査があるようで一週間ほど待つようにとのメッセージが現れました。無事に承認されれば良いのですが・・・。
Googleアカウントは持っていますので、「はい(Googleアカウントでログインする)」を押します。 この後は申請するサイトのURL、住所などを記載していけばオーケー。 ただし、サイトの審査があるようで一週間ほど待つようにとのメッセージが現れました。無事に承認されれば良いのですが・・・。
Tomo’s Comment @tommasteroflifeさんをフォロー
ということで、Googleの3つのサービスへの登録をしてしまいました。 登録はできたものの、ツールなので使いこなしていかないと意味が無いです。登録作業としてはできましたが、まだそれぞれのツールについて、あまり分かっている訳ではないので、少し勉強していきたいと思います。 あとは、まだ結果の分かっていないアナリティクスとAdSenseが無事に登録されていると良いのですが・・・。



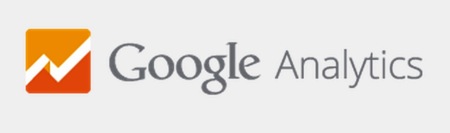



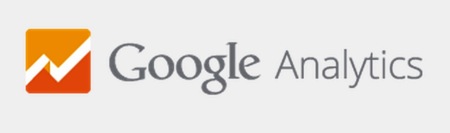
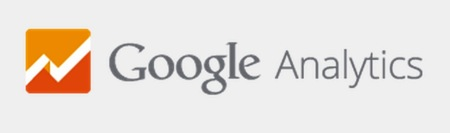

 Tomo(@tommasteroflife)です。途上国の人々の健康の向上のために働いています。 2007年にロンドン大学衛生・熱帯医学校の「途上国の公衆衛生」コースを修了。 マニラ、ワシントンDC、ロンドン、アクラを経て現在は東京勤務。 GoonerでHolmesian。詳しくは
Tomo(@tommasteroflife)です。途上国の人々の健康の向上のために働いています。 2007年にロンドン大学衛生・熱帯医学校の「途上国の公衆衛生」コースを修了。 マニラ、ワシントンDC、ロンドン、アクラを経て現在は東京勤務。 GoonerでHolmesian。詳しくは






さっそくお気に入りに入れました。
「人生の達人はどんなときも自分らしく生き、自分色の人生を持つ。」
良い言葉ですね。更新を毎日チェックしているのでこれからも楽しみです。
私は「自分が欲している道を歩いていると、自分色の人生になっていた」という感じでしょうか。
アマゾンにも載ったし、すべての作業が終わったので、これから新しい道を切り開こうと思っています。
>みっちょんさん、
初コメントありがとうございます。
アマゾンに載ったのですね。早速予約せねば!
こちらのブログでももっとホームズのことを扱っていきたいと思っています。