
クリックでプラグインの説明ページにジャンプ
まだ読者の方も少ないためコメントがあまりつきません。でもTwitterで記事についてつぶやいてくださる方はいるので、こうしたつぶやきをブログの方にも残してみたいと思いました。
そこで見つけたのがこちらのプラグイン。
Twitter Meintions As Commentsとは
私が使っているWordPressのテーマ、Stinger3では標準でTwitterでつぶやくというボタンが用意されています。各記事の最後と追尾型でつねに画面左下に表示されています。
ここを押してつぶやいてくださる方のつぶやきをブログのコメント欄に表示しようというのがこのプラグインです。
インストールの方法
いつもの通りダッシュボードのプラグインー新規追加からインストールします。
新規追加をクリックすると検索画面が出てきますので、プラグインの名前を入れて検索ボタンをクリック。
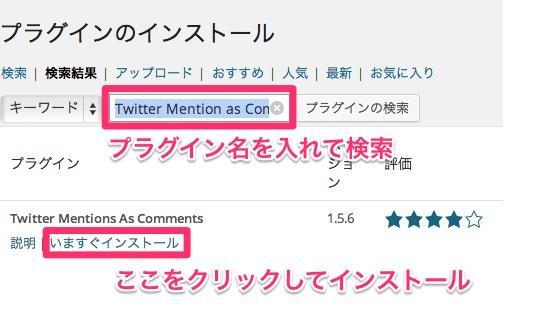
プラグインの名前をすべて入れて検索すれば検索結果の一番上に表示されます。「いますぐインストール」を押してインストールします。
そしてインストールされたら有効化を忘れずに。

設定の方法
このプラグインはTwitterと連携するということで、Twitter側からも設定をしていく必要があります。

手順としては、以前紹介したWP to Twitterと似ています。
plugin settingsをクリックするとこんな画面になります。
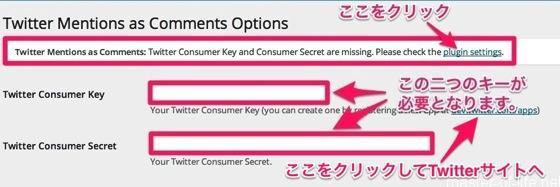
Twitter Consumer KeyというのとTwitter Consumer Secretというのが必要となります。
Your Twitter Consumer Key (you can create one by registering a new app at dev.twitter.com/apps)と表示されていますので、dev.twitter.com/appsの部分をクリックしてTwitterのページに行きます。
Twitter Appsのページが表示されます。
以前作ったアプリが表示されています。右上の「Create New App」をクリックします。
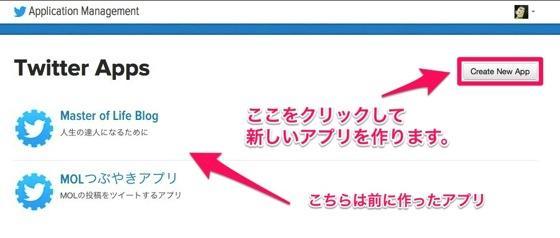
新しいアプリを作る画面です。
アプリの名前はコメントアプリとしておきました。ここにはTwtterという文字が入ってはいけないそうです。
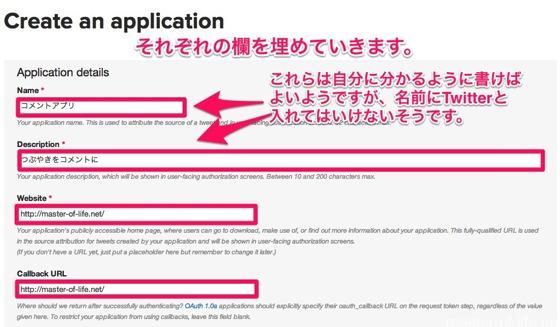
下の方にある規約に合意して「Create Your Twitter App」ボタンを押すとコメントアプリが作成されました。
次にアプリのセッティングをしていきます。
まずPermissionのRead onlyからRead and Writeへ変更します。ここはこうするのが正しいのか分からないのですが、WP to Twitterの時にやらなければならなかったので、おそらくやっておいた方がいいのかと思いました。
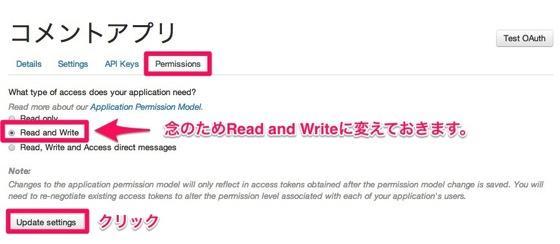
API KeysでAccess LevelがRead and writeになっていることを確認したら、Test OAuthというボタンをクリック。
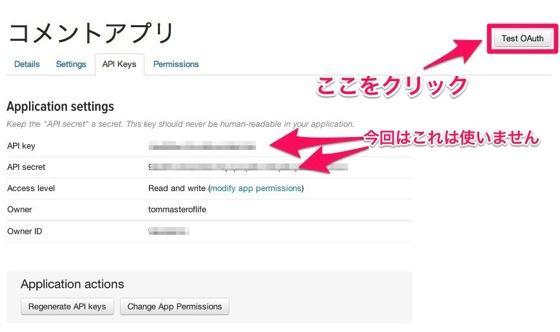
するとこんな画面が出て、
Consumer KeyとConsumer Secretが表示されました。これをコピーしておきます。
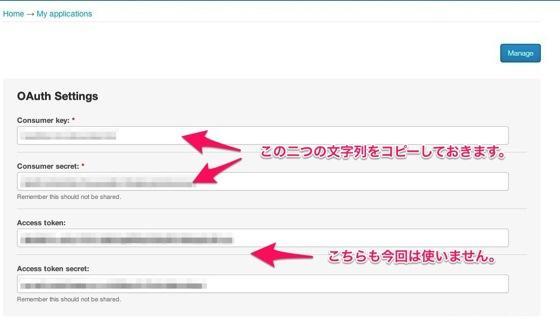
またWordPressのダッシュボードのプラグインの設定に戻ります。先ほどの文字列をペースとします。
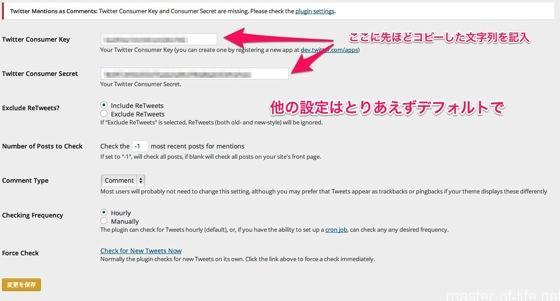
これでセッティングは完了です。
どのようにコメントに表示されるか
しばらくするとコメントの承認を求めるメールが送られてきました。
ダッシュボードから承認すると、コメント欄にはこのような表示が。
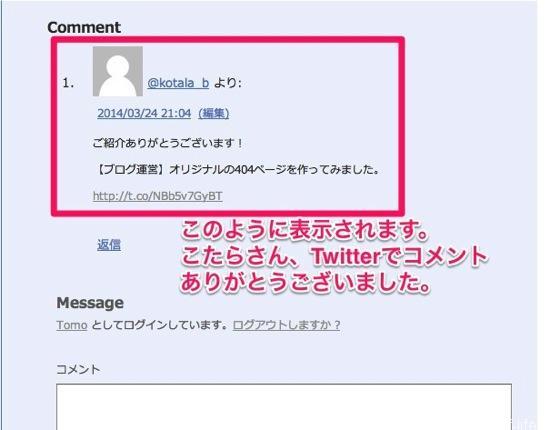
こたらさんのブログを参考にして書いた記事に対して、こたらさんがつぶやいてくれました。それがこんな風にコメント欄に入ります。
Tomo’s Comment @tommasteroflifeさんをフォロー
コメントと同様、ツイッターでつぶやいてくれる方もまだ少ないのですが、そうした貴重なコメントをブログに記録しておけるのは良いと思いました。
たくさんのコメント、つぶやきがつくような記事が書けたらと思います。

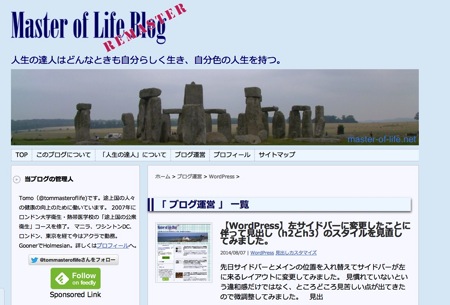
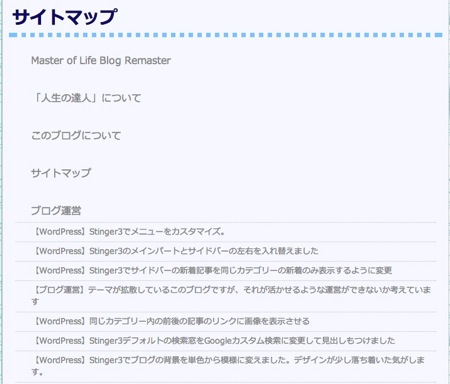

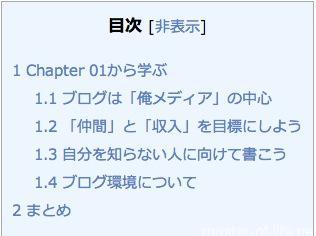


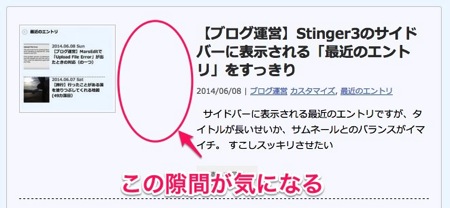

 Tomo(@tommasteroflife)です。途上国の人々の健康の向上のために働いています。 2007年にロンドン大学衛生・熱帯医学校の「途上国の公衆衛生」コースを修了。 マニラ、ワシントンDC、ロンドン、アクラを経て現在は東京勤務。 GoonerでHolmesian。詳しくは
Tomo(@tommasteroflife)です。途上国の人々の健康の向上のために働いています。 2007年にロンドン大学衛生・熱帯医学校の「途上国の公衆衛生」コースを修了。 マニラ、ワシントンDC、ロンドン、アクラを経て現在は東京勤務。 GoonerでHolmesian。詳しくは






RT @tommasteroflife: 【ブログ運営】Twitterで記事についてコメントしてくれたらそれがブログのコメント欄に反映されるプラグイン http://t.co/QkTOy5gpFU
http://t.co/Pzf2o56zvz